ショートカットキー。
覚えておくと便利だけど、いちいち検索するのも、厳選するのもめんどくさい!

はい!それ、私です。
さてさて、Macのショートカットキーはいくつあると思いますか?
調べました。数え間違いがなければ、「175」種類もありました!



え?そんな覚えられないし、てか、使う?
と、ココロの声がダダ漏れですが。
なので、厳選しました!
まずはじめに!
Macにある修飾キーはこの6つ!
| キーの表記 | 読み方 | 記号表記 |
| ☆ command | コマンド | ⌘ |
| ☆ option | オプション | ⌥ |
| caps lock | キャプスロック | ⇪ |
| ☆ shift | シフト | ⇧ |
| ☆ control | コントロール | ⌃ |
| fn | ファンクション |
まずは、使っているキーボードを確認してみよう!
一般的に購入されている「JIS」キーボードタイプの修飾キーの場所
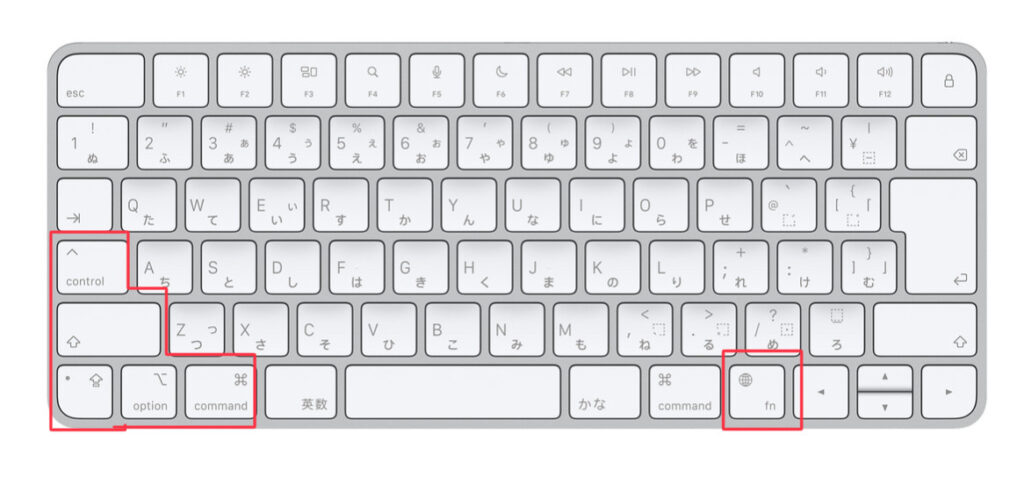
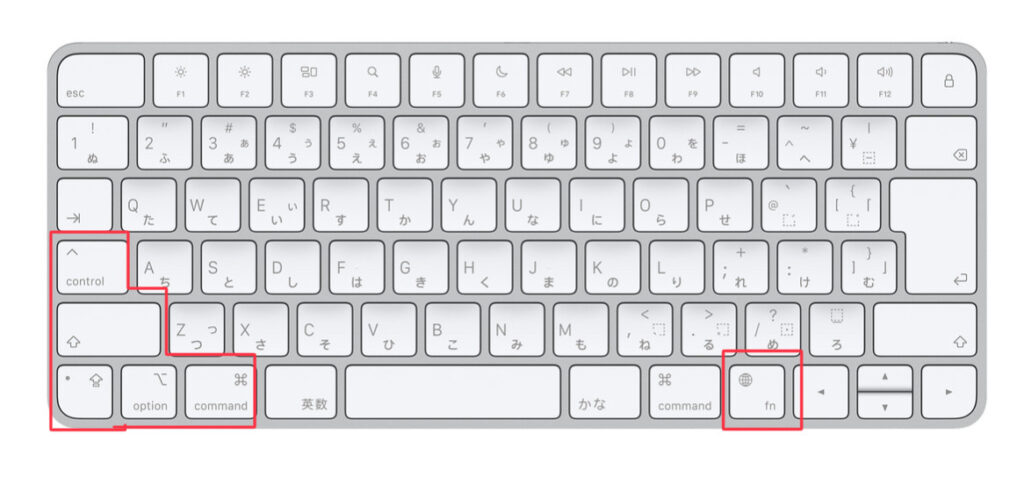
「US」キーボードタイプの修飾キーの場所(JISと配置が少し変わります)
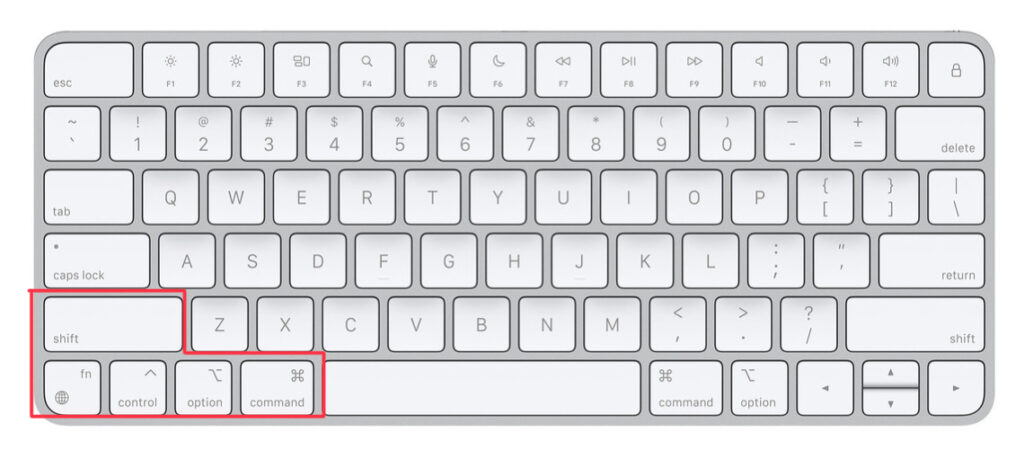
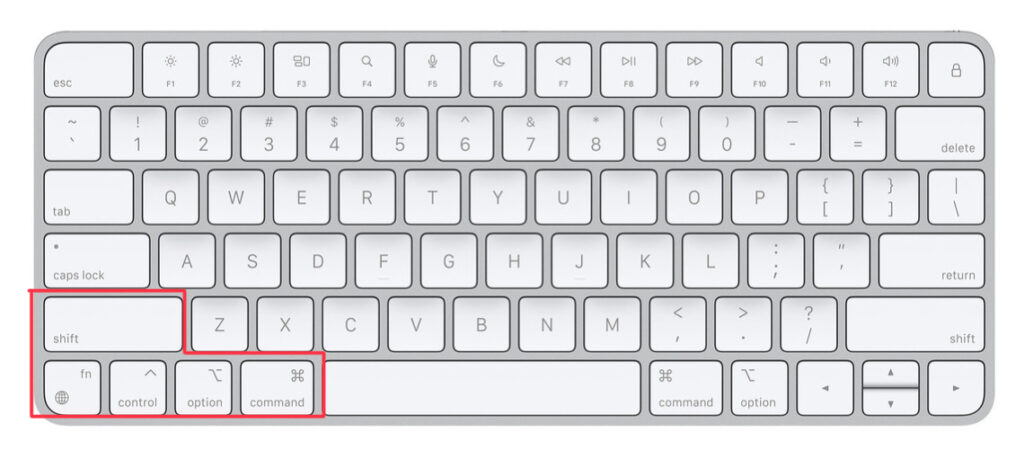
Windowsユーザー→Mac初心者 始めの一歩は?



かくいう、私もMacのパソコンを使い始めたのは、2023年5月中旬。まだまだぺーペーです!
Windowsのパソコンを使っていた方が、Macに変更した際に、一番戸惑うのが、修飾キーの違いですね!
今まで使ってたのに、どこにあるの?!となります。
とりあえず、Windowsで使ってた「Ctrl」はMacで「command (⌘)」にあたりますので、簡単なショートカットはできるかと思います。使ってみてください!
厳選!よく使うMacのショートカットキー早見表
まずは、「command」キーから制覇していきましょう!
| コピー | command + C | ⌘ + C |
| ペースト(貼り付け) | command + V | ⌘ + V |
| 元に戻す | command + Z | ⌘ + Z |
| カット(切り取り) | command + X | ⌘ + X |
| 項目を全て選択(テーブル内のみ) | command + A | ⌘ + A |
| 書類内の項目を検索する | command + F | ⌘ + F |
| 最前面のウィンドウを最小化 | command + M | ⌘ + M |
| 最前面のウィンドウを閉じる | command + W | ⌘ + W |
| 全てのアプリケーションを閉じる | command + Q | ⌘ + Q |
| 現在の書類をプリントする | command + P | ⌘ + P |
| 新しいタブを開く | command + T | ⌘ + T |
| 最前面の画面を最大化にする・前のサイズに戻す | Control + command + F | ^ + ⌘ + F |
| Mac内の機能を探す検索する欄「Spotlight」を表示 | command + スペース | ⌘ + space |



これ、覚えてて損なし!私も、このブログを書きながら、覚えていったので、大丈夫です!
画面のスクリーンショットなど、画像や映像などをコピーする!
| 画面全体のスクリーンショット取得 | shift + command + 3 | ⇧ + ⌘ + 3 |
| 選択範囲のスクリーンショット取得 | shift + command + 4 | ⇧ + ⌘ + 4 |
| ウィンドウのスクリーンショット取得 | shift + command + 4 + space | ⇧ + ⌘ + 4 +スペース |
| 画面収録 | shift + command + 5 | ⇧ + ⌘ + 5 |
これをマスターすると、文章を書いているときの操作性UP!
| 選択したテキストを太文字にする | command + B | ⌘ + B |
| 選択したテキストを斜体にする | command + I | ⌘ + I |
| 選択したテキストに下線をする | command + U | ⌘ + U |
| 元に戻す | command + Z | ⌘ + Z |
| 元に戻したのを戻す | shift + command + Z | ⇧ + ⌘ + Z |
| Webリンクを追加する | command + K | ⌘ + K |
| 挿入ポイントの右の文字を消す | control + D | ^ + D |
| 1ページ分上にスクロールする | fn + 上矢印 | |
| 1ページ分下にスクロールする | fn + 下矢印 | |
| 書類の先頭までスクロールする | fn + 左矢印 | |
| 書類の末尾までスクロールする | fn + 右矢印 | |
| 挿入ポイントを書類の先頭に移動する | command + 上矢印 or Control + A | ⌘ + ↑ or ^ + A |
| 挿入ポイントを書類の末尾に移動する | command + 下矢印 or Control + E | ⌘ + ↓ or ^ + E |
| 挿入ポイントを現在の行の先頭に移動する | command + 左矢印 | ⌘ + ← |
| 挿入ポイントを現在の行の末尾に移動する | command + 右矢印 | ⌘ + → |
| 挿入ポイントを前の単語の先頭に移動する | option + 左矢印 | ⌥ + ← |
| 挿入ポイントを次の単語の末尾に移動する | option + 右矢印 | ⌥ + → |
| 1つ上の行の同じ挿入ポイントあたりまで選択する | shift + 上矢印 | ⇧ + ↑ |
| 1つ下の行の同じ挿入ポイントあたりまで選択する | shift + 下矢印 | ⇧ + ↓ |
| 挿入ポイントから1文字分、左に選択できる | shift + 左矢印 | ⇧ + ← |
| 挿入ポイントから1文字分、右に選択できる | shift + 右矢印 | ⇧ + → |
Finderの操作性をワンランクUPしよう!
| 選択したファイルを複製する | command + D | ⌘ + D |
| 選択したファイルの情報を見る | command + I | ⌘ + I |
| 「デスクトップ」フォルダを開く | shift + command + D | ⇧ + ⌘ + D |
| 前のフォルダに移動する | command + ([) 左かっこ | ⌘ + [ |
| 次のフォルダに移動する | command + (]) 右かっこ | ⌘ + ] |
| 現在のフォルダが入っているフォルダを開く | command + 上矢印 | ⌘ + ↑ |



Finderは、本当に申し訳ないのですが、とりあえずで書いてます。
なぜなら、今のところ使わないから。
使いたい人にとってはいいかもです!
なので、もっと使い始めてから、使いやすいものをまた追加していきます!
ファンクションキーのショートカットをMacで使えるようにするためには?
Windowsで使っていた、F1〜F12のキーをMacでも使いたい!
でも、初期設定では使えません!なので、以下のシステム変更を行なってください!
- Apple メニュー >「システム設定」の順に選択します。
- サイドバーで「キーボード」をクリックします。
- 右側で「キーボードショートカット」ボタンをクリックします。
- サイドバーで「ファンクションキー」をクリックします。
- 「F1、F2 などのキーを標準のファンクションキーとして使用」を選択します。
※このファンクションキーを使用する際は、矢印の左にある「fn (🌐)」を押しながらする必要があります。
押していないと、別の動作になるものもあるので注意が必要です!
ショートカットキー。より便利にする方法!
ショートカットキーを使っていると「もう少し使いやすいようにしたい。これはよく使うんだけど、動作を減らしたい!」と思うことがあると思います。



Macでは、なんと、ショートカットキーの組み合わせが変更出来るんです!
すごくないですか?!
※手順は上↑の3番目までは一緒です!
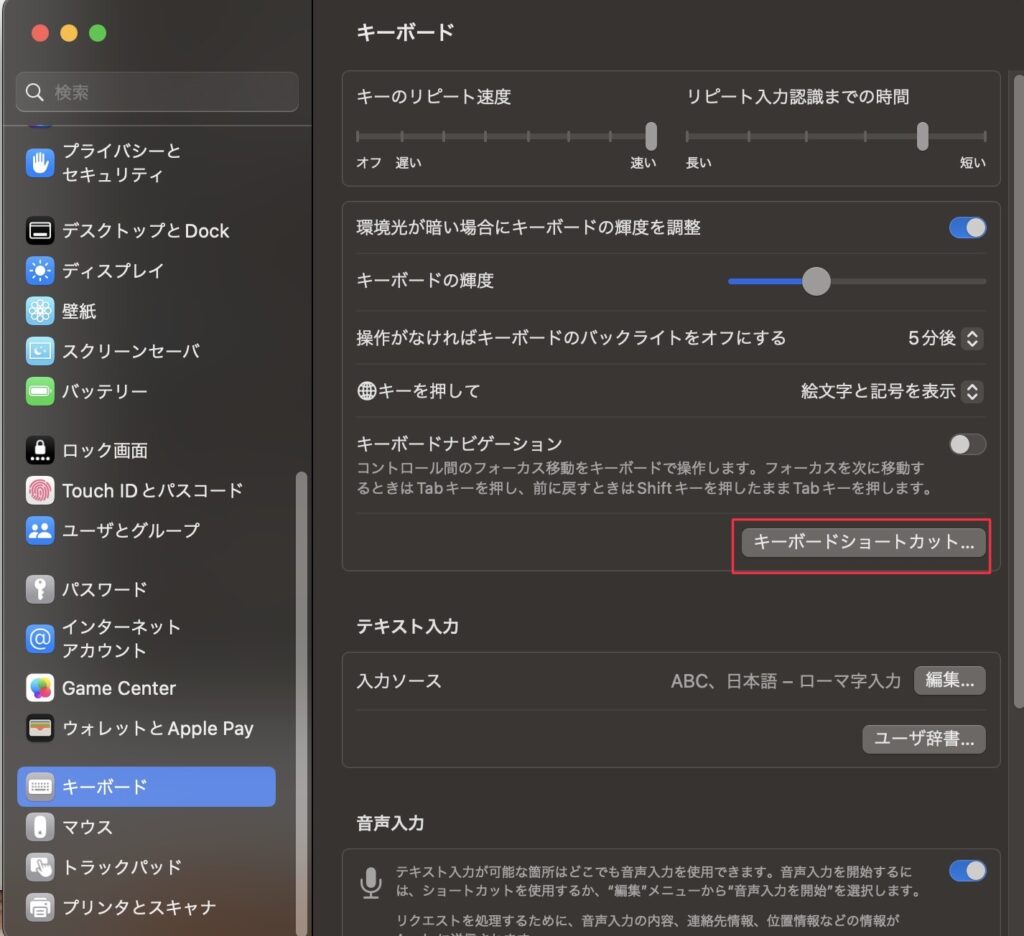
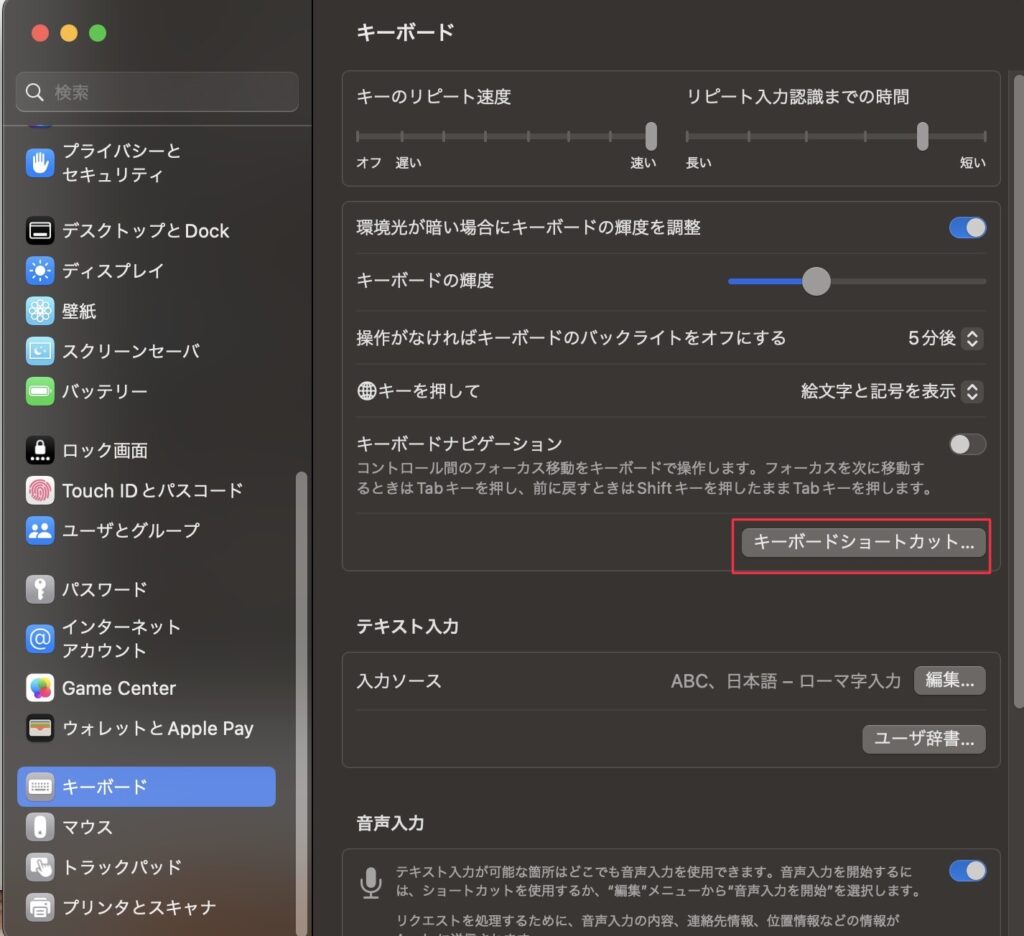
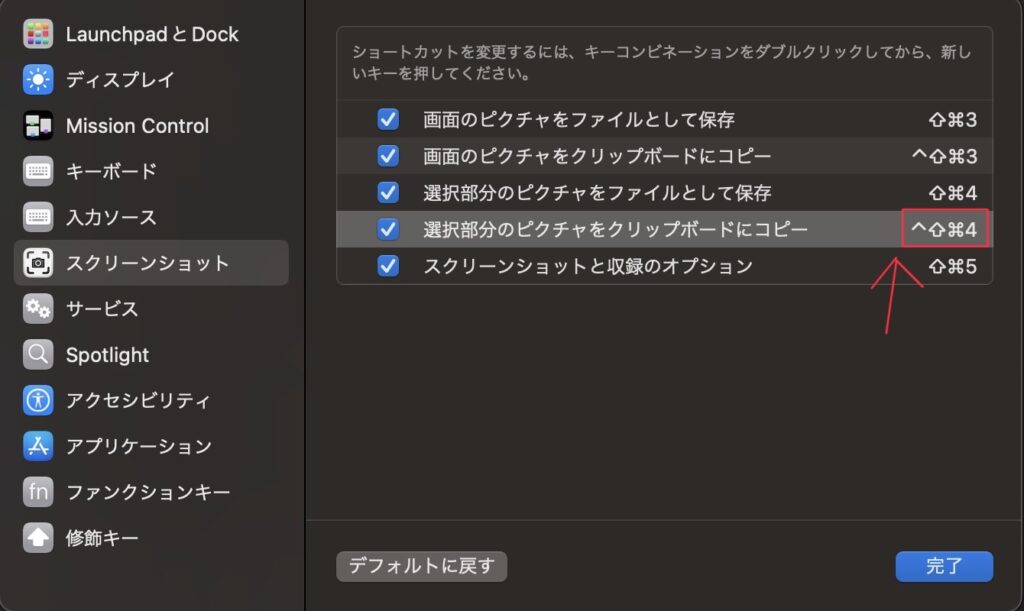
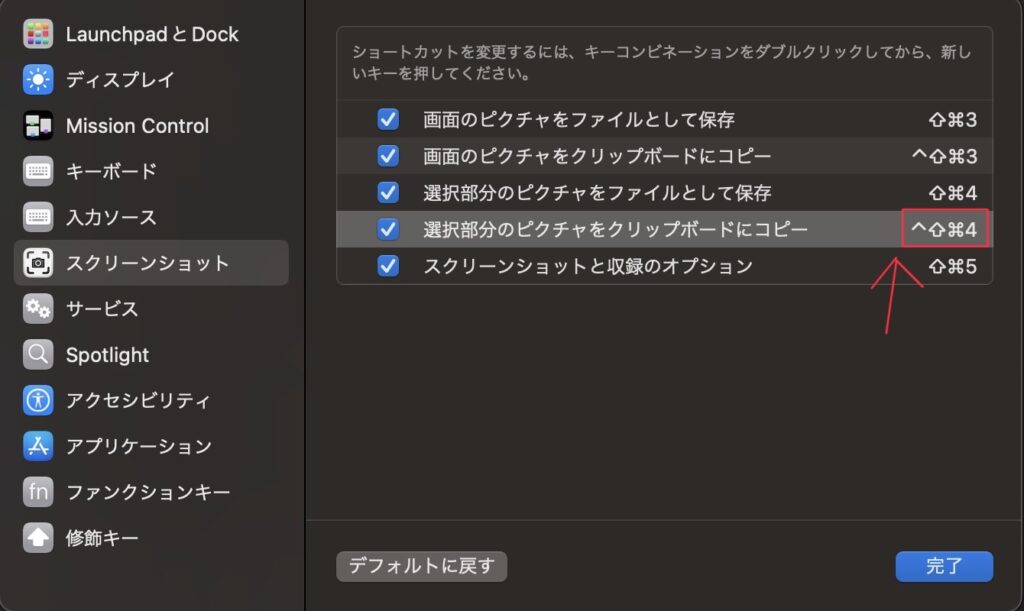
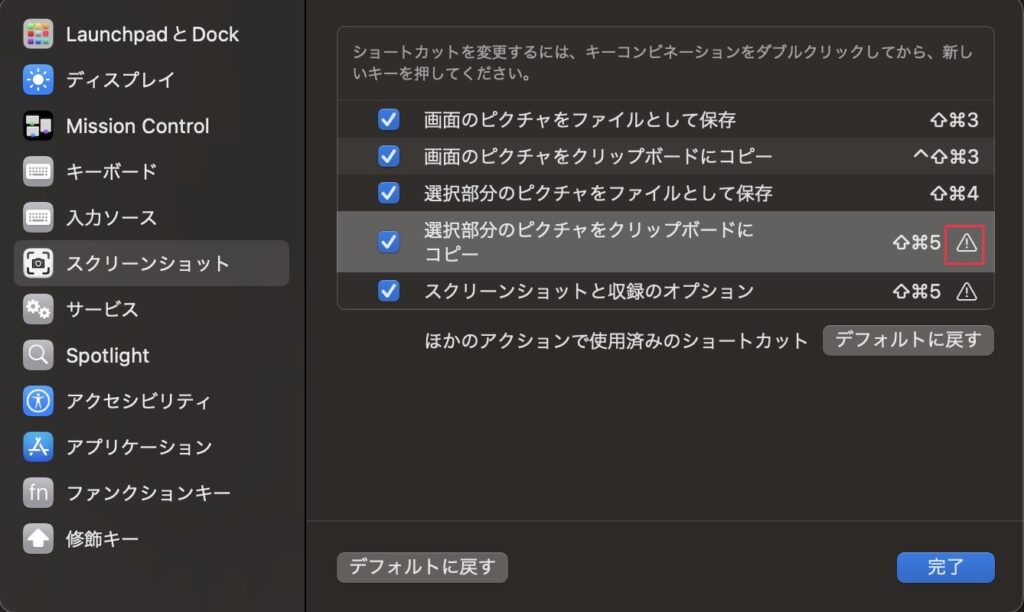
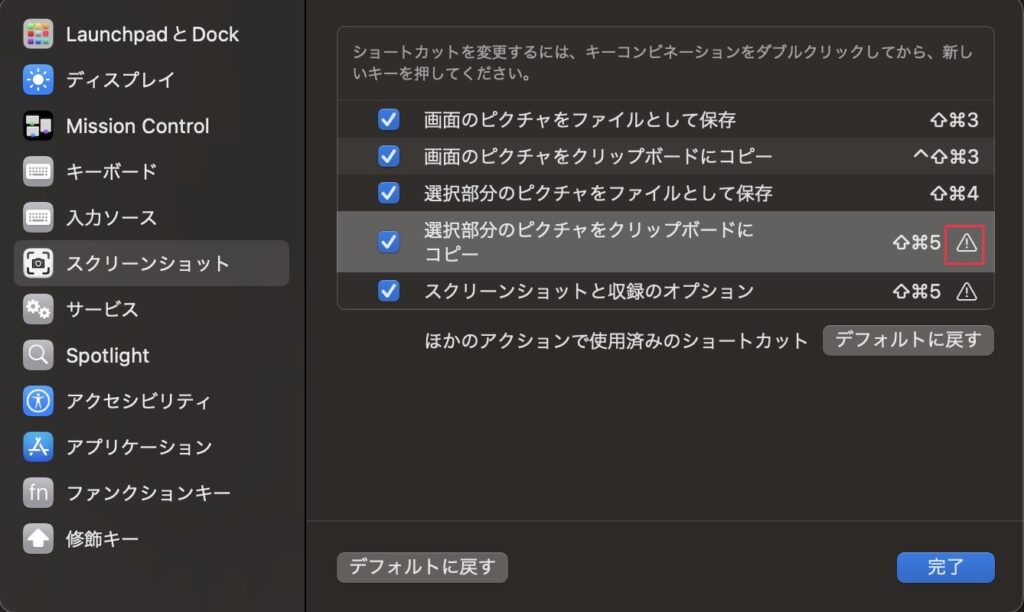
赤枠のところをクリックすると、入力出来るので、自分好みのショートカットキーをその場で入力します。
※もし、他の動作と同じキーの組み合わせになった場合、⚠️マークが出ますので、そうなった場合は、どっちかを変えないとうまく動作しないので、注意してください!
もし、ショートカットキーがうまく動かない時は?
追加や変更したショートカットキーが重複していないか?確認する
追加や変更をしたショートカットキーが、もし重複していた場合、このように、⚠️マークがでるため、うまく動きません。必ずどっちか(新しい方をどうしても、そのキーにしたい場合は、元々割り当てられている方)を変更するようにしてください。
アクティブなプリケーションが正しいか確認する
重複はしていないのに、ショートカットキーが使えない!
その時は、「今アクティブなアプリケーションが何か」によって、使えないことがあります。
その確認方法は、左上のApple ()の右に何が書いているかで、変わってきます。
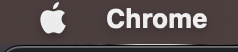
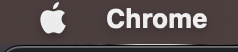
今は、「Chrome」を使っているので、Apple ()の右には、「Chrome」と表示されています。
なので、「Chrome」で割り当てているショートカットキーは使えます。
アップデート、再起動する
ショートカットキーがうまく動かないアプリケーションや、macOSが最新出ない場合は、うまく動作しないことがあるので、確認し、最新版でない場合は、すぐにアップデートしましょう!
最新版なのに、ショートカットキーがうまく動かない場合は、「command + Q」アプリケーションを全て終了して、再起動してみましょう!
再起動しても、動かない場合は、1回電源を「off」にして、再度立ち上げてみてください。
NVRAM/PRAMをリセットする
Macのハードウェアトラブルを解決する手段として、もう一つ!
「NVRAM/PRAMをリセット」です。
- Macの電源を切る
- 電源を入れたらすぐにcommand、option、P、Rのキーを4つとも同時に押す
- 20 秒ほど押し続けたらキーを放す
※ 音量、画面解像度、時間帯もリセットされてしまうため、起動したら設定し直してください!
物理的な故障の可能性も?
ここまでしても解決しない場合は、Appleサポートへ問い合わせるのがオススメです。
Macは本体とOSのサポートが両方ともApple本社のため、Appleサポートへ問い合わせると両方ともサポートしてもらえます。
まとめ
ショートカットキーを覚えるのが面倒臭い。マウスでなんとかなる!と思う方も多いと思います。
私も、基本「コピー&ペースト」くらいしかしてこなかったため、そのお気持ちはよくわかります。
ただ、このサイトに来てくださったということは、少しでも業務を効率化したい!けど、Appleのサイトを開いても、目がチカチカするほどの種類のショートカットキーがあり、辟易されたんじゃないかな?と思います。
なので、少しでも役に立っていただけたら嬉しいです!
まずは、「コピー&ペースト」からでも構いませんが、とりあえず新しいのを1個!「command + スペース」を使って、Macの中の機能を検索してみてください!



コメント